Here's how to see who's stealing your Wi-Fi and block them
There are many reasons why your Wi-Fi connection might be slower than usual. Most are completely innocent, but it could be that someone is using it without your permission. In this article, we'll show you how to find out exactly who you're sharing your Wi-Fi network with, and how to kick any intruders off it forever.
Jump to section:
- Is someone using my Wi-Fi? Find out the low-tech way
- Who is using my Wi-Fi? The high-tech method
Is someone using my Wi-Fi? Find out the low-tech way
There is a way to check if someone is stealing your Wi-Fi without using much tech at all. Your wireless router should have little blinking lights to indicate that there is activity. What you'll want to do is disconnect every device that would normally be connected to it. That means all smartphones, laptops, any smart TVs and games consoles and anything else with a Wi-Fi connection.

If the lights are still blinking, there's a very good chance someone is connected to your router and stealing your Wi-Fi. If disconnecting all your devices seems like too much hassle, there is another way.
Who is using my Wi-Fi? The high-tech method
To find out who's using your Wi-Fi, the first thing you need to do is make sure you're connected to the Wi-Fi network you wish to monitor. Next, download the network monitoring app Fing from the Play Store or the App Store.
Once you've downloaded the app, open it, and you will see the name of your network on the home screen, along with the Refresh and Settings buttons. To see all the devices connected to your Wi-Fi network, tap Refresh.
This process could take a few minutes, but afterwards you will see a list of devices, along with an indicator that tells you if it's a smartphone, PC, or another device.
Tap any device on your network to bring up a list of options for interacting with that device. These include sending pings or Wake on LAN signals, and you can even log when those devices connect and disconnect from the network.
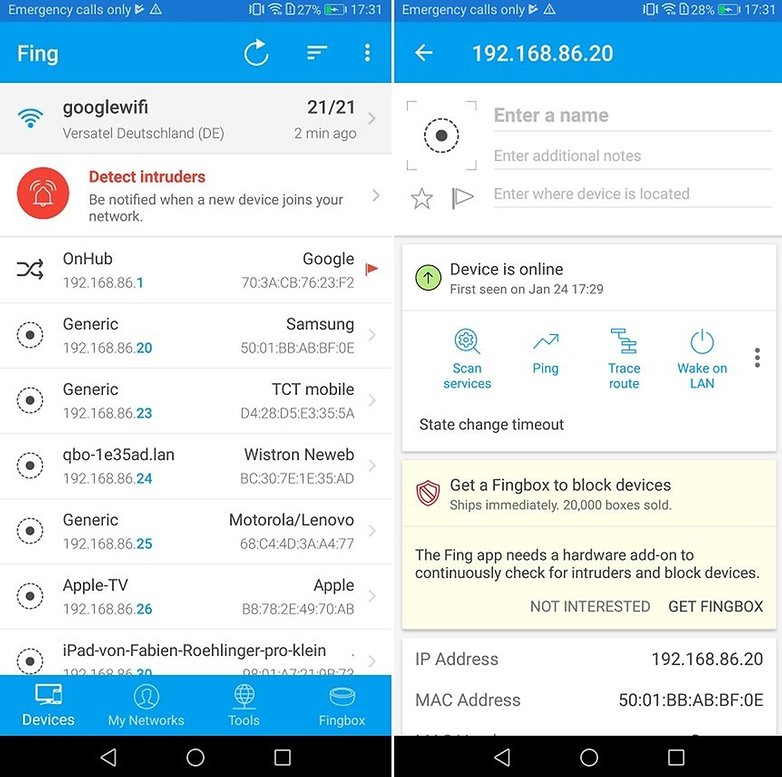
How to block trespassing devices
If one of the devices connected to your network is unfamiliar or suspicious, you can block it forever. Fing shows you the MAC address of each device connected to your network (the number will follow this format and be made up of numbers and letters: 'xx:xx:xx:xx:xx:xx'). Make a note of this number.
- On the computer that is connected to your router, enter your router IP into the browser, then enter your router login details on the next page (to find out your router IP, use this guide)
- Once logged into your router, find the Security options (its location varies between routers and may be located under Advanced Settings)
- In Security, click MAC Filtering, then Add Device
- Enter the MAC address of the device you want to ban in the MAC field, give it a name if there is such an option, then click Apply, Save or OK
- While you're logged into your router, it might also be worth changing your Wi-Fi password, seeing as your last one may have been compromised.

That's all there is to it. Have you used this method to find out who is using your Wi-Fi? Let us know in the comments.


Post a Comment